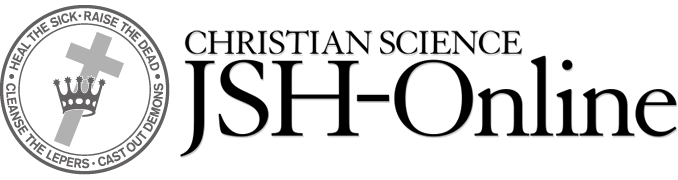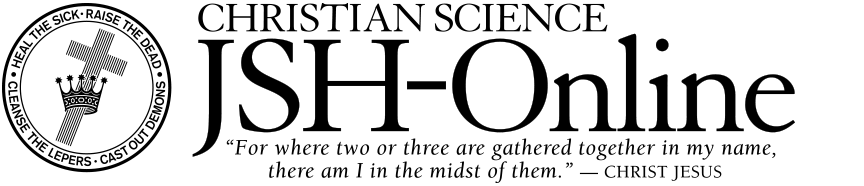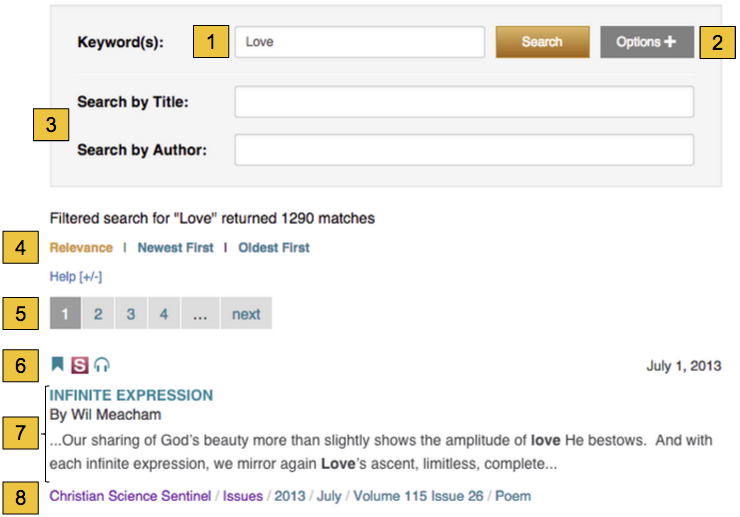- What is searchable
- Basic search
- Advanced search
- Searching by Topic or Keyword
- Article types
- Mary Baker Eddy
- Translations
- Concord
What is Searchable
What is included in the searchable database?
- All article content from the Journal and Sentinel back to the first issue of The Christian Science Journal in 1883.
- All article content from The Herald of Christian Science: German, French, Spanish, and Portuguese content all the way back to the first issue of Der Herold in 1903.
- Sentinel and Herald Radio archives, Sentinel audio Chats, and Journal/Sentinel audio podcasts, all searchable by title, guest name, and short descriptions.
- Blogs and Web Original articles
- Collections, over 500 pamphlets, anthologies, and special editions are available to search
What is not included in the searchable database?
- Advertisements, schedules, directories, and listings have been omitted from the JSH-Online searchable database. Note: All of this content is still viewable and accessible using the print issue “view online” feature, using the online Directory search, or by downloading the annual Journal Directory.
- Images, for which we do not have rights for online use.
- Limited content for which we do not have rights for online use, such as some “Items of Interest” articles published in the Sentinel.
Can I search audio content on JSH-Online?
- Yes. You can search non-transcribed audio content on JSH-Online by title, guest name, date, or by any keywords or descriptions that have been included.
- You can also perform a keyword search on any audio program that has been transcribed and previously published.
Basic Search
How do I perform a basic search?
- Click the magnifying glass search icon featured in the top right corner of every page.
- The search popup will appear. Enter the keywords, title or author you are looking for.
- You can narrow your search by type of content using the checkboxes at the bottom of the search modal.
- Submit your search by clicking the 'Search' button or simply by pressing "Enter" or "Return" on your keyboard.
- Your results will appear on the Search Results page.
- Click on the title of the result you'd like to view.
How does the JSH-Online search engine determine which results to return?
- A keyword search looks for the search terms within the JSH-Online content database, which includes titles, authors, and the full text of every article.
- Search is not case-sensitive (use either upper or lowercase characters).
- The keyword search will only return results which include all of the terms entered. Entering more keywords will narrow the results.
- The search looks for the exact terms entered and not for variations of the keywords. All words that you type, including common terms (e.g. is, are, the, etc.), are included in the search.
What are the main features and information displayed on the Search Results page?
- See the below diagram and explanations.
- The Keyword box appears at the top of the results, making it easy to begin a new search or modify your previous search. This box functions similarly to the search box in the top right corner of the site.
- Advanced Options are available to the right of the Keyword box (see “Using the Advanced Search feature” for more information).
- Search by Title or Author by typing into these boxes. More on Title and Author searching is covered in “Using the Advanced Search feature”.
- Sort your results in one of three ways:
- Sorting by Relevance lists content that most closely matches your search terms at the top of the page. (This is the default setting.)
- Sorting by Newest First lists the most recently-published content at the top, regardless of relevance.
- Sorting by Oldest First lists the earliest-published content (beginning in 1883) at the top, regardless of relevance.
- Move through pages of search results by clicking next and previous or by selecting a specific results page number.
- Search Icons
- Bookmark [
 ]: Subscribers can save articles directly from the search results page to create a personalized reading list.
]: Subscribers can save articles directly from the search results page to create a personalized reading list. - Magazine [
 ]: Quickly identify the source of any search result via the color-coded J, S, H, M, and JSH icons (Journal, Sentinel, Herald, Monitor, JSH-Online).
]: Quickly identify the source of any search result via the color-coded J, S, H, M, and JSH icons (Journal, Sentinel, Herald, Monitor, JSH-Online). - Audio [
 ]: For any results that display the headphones icon, subscribers can click on the icon and listen to the audio program or article audio without ever leaving the results page.
]: For any results that display the headphones icon, subscribers can click on the icon and listen to the audio program or article audio without ever leaving the results page.
- Bookmark [
- Information about each result is shown here: Title, Author, Publish date, and Excerpt with hit term highlighting.
- The “bread crumb” pinpoints the exact location of the content on JSH-Online. Click on any of these links to navigate to a specific location related to the article.
What is the “Refine your search” filter toolbar, and how does it work?
-
After you perform a search, you can narrow the results by using the drill down options on the “Refine your search” toolbar. This toolbar, a gray bar to the right of the search results, shows the categories and subcategories by which the results are organized. Numbers next to each category show how many results fall into those categories.
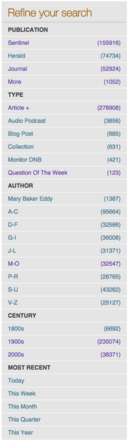
- To drill down and narrow the results, simply click on one of the subcategories, or blue links, on the toolbar. Your Search Results page will then “filter” the results, only displaying those that fit within the subcategory you chose.
- You can apply more than one filter at a time. For example: you could click “Journal” to see only results found in the Journal, then click “Audio” to see only audio events from the Journal.
- To remove a filter from your results: click the [x] on the toolbar next to the filter you wish to remove. Filters that are in use are listed at the top of the toolbar.
- To remove all filters: begin a new search (recommended), or click all of the [x]s next to the filters that are in use.
Advanced Search
Where can I find the Advanced Search options?
- To start an Advanced Search: click on “Advanced”, found at the bottom of the search menu, available on every page. This will take you to a new page where you can perform your search.
- You can also add Advanced Search options to a search you’ve just performed by clicking on “Options+,” a gray button found above your search results. This will open the advanced search options.
How does the Advanced Search work?
- Under Advanced Search, you will find several options that allow you to filter your search. You can combine these options in order to refine your search and limit the number of results returned.
- Below are the advanced search options and an explanation of how they work.
- Keyword(s): Basic word search. This searches every word associated with an article, including words in the title field, author field, body, etc. Read more on effective keyword searching.
- Title: Only searches the titles of articles, blogs, and podcasts. Quotes, operators, and wildcards can be used here; learn more.
- Author: Searches for author names, contributor names, and bylines that match the names entered. Quotes, operators, and wildcards can be used here; learn more. Note: Authors may have used different forms of their names in the periodicals. A search for one form of a name may not bring up all results for an author. For example: a search for Calvin Hill will return different results than Calvin C. Hill, even though they are the same person. In this case, a less-specific search, such as searching for Calvin Hill rather than Calvin C. Hill, may be the most effective.
- Date Range: Limits your search to articles that were published during the period of time specified. You must use numerical dates for this field, and they must be in the following format: (e.g. 6/4/1963 to 12/13/1976)
- Publication: Limits your search to the publication(s) selected: Journal, Sentinel, Herald, etc. You can select more than one publication at a time.
- Format: Limits your search to the format(s) requested: Article, Audio, or Blog. You can select more than one format at a time.
- Article Type: Limits your search to the article type requested: Editorial, Interview, Poem, Testimony, etc. Learn more about each of the article types. It is only possible to select one article type at a time.
- Audience: Limits your search to the type of audience requested: General or For Youth/Kids. The "For Youth" audience includes a wide span of ages, from the early teen years to college-age and "twenty-somethings".
- Published (recent Publication dates): Limits your search to content recently published on the website. Select items from last day, last week, last month, last three months, or last year. The default setting of this option is “anytime.” It is only possible to select one publication range at a time.
- Items per page: This option changes the number of results displayed per page. The number of total results will remain the same. The default view is 10 results per page, but you can change this to 5, 20, 30, or 50 results per page.
After performing an Advanced Search, why are subsequent searches returning fewer results than expected?
- If this happens, you may just need to deselect or clear the Advanced Search filters that you no longer wish to use. These options will remain part of subsequent searches until you change them.
- To clear all filters from an Advanced Search, perform a new (keyword) search from the box at the top right of the screen (recommended), or deselect/clear unwanted Advanced Search options one at a time.
Can I use quotation marks to improve my search?
- Yes. Putting quotation marks around phrases will allow you to search for that exact phrase. This is a simple, yet effective search tip.
- Example: A search for "the kingdom of heaven” finds articles in which these words appear together in this order. If you search for the words the kingdom of heaven without quotation marks, you will find articles that contain those words, but they may not appear in that order.
Can I use “AND”, “OR” and “NOT” to improve my search?
- Yes. These words, known as Boolean operators when used in searches, can be used to narrow your keyword search, author search, and title search.
- Examples of how to use Boolean operators:
- AND: prepare AND reign or prepare && reign or +prepare +reign. This narrows your search, only showing results where both prepare and reign are present in the same article. Important: “AND” is the default setting on the JSH-Online Search; searching for prepare reign will return the same results as prepare AND reign.
- OR: prepare OR reign or prepare // reign broadens your search, showing results that contain either prepare, reign, or both.
- NOT: prepare NOT reign or prepare -reign narrows your search to show results where prepare appears, but reign does not.
- Nested searches, which allow you to group search terms using operators, are also possible. Example: (prepare OR ready) AND (reign OR power).
Can I search for variations of words?
- Yes. You can perform a wildcard search, which uses the asterisk symbol (*) to look for variations of a word.
- Examples of wildcard searches:
- A search for sleep* will show results that include sleepeth, sleeping, etc.
- A search for Christ* Science will show results that include Christ Science, Christian Science, Christ’s Science, etc.
- Replacing letters with an (*) will “fill the space” with any number of characters, or with no characters. For example, a search for s*p will return results for sleep, as well as for sap, sonship, etc.
Searching by Topic or Keyword
Have you assigned a topic to each article, and can I search by those topics?
- JSH-Online has not assigned topics to each article, but you may find the collections archive a helpful alternative for finding groups of topical articles.
Article Types
What article types are available to search on JSH-Online?
- All articles on JSH-Online, with the exception of blog posts, have one of the below types (or categories) assigned to them. You can use these types in your Advanced Search and can also filter your search results by type. Article type also appears on the Table of Contents page of every digital issue of the periodicals.
- Annual Meeting Report: Typically an annual report summarizing the Annual Meeting of The Mother Church
- Article: Metaphysical articles. Most items in the Journal, Sentinel, and Herald are in this category.
- Bible Lesson: Exploration of selected Bible citations or stories.
- Branch Church News: Reports on Christian Science branch church activities.
- Discussion: Conversation among a group of people, such as the Board of Directors. Note: the difference between Discussion and Interview.
- Editorial: Articles identified as an Editorial, or in the Editorial section.
- Extra: Short content with a noteworthy, moral, or metaphysical theme. It is often a quote from the Bible or Mary Baker Eddy’s writings.
- Interview: Conversation with one or two individuals. Note: the difference between Interview and Discussion.
- Lecture: Synopses of Christian Science lectures delivered by members of the Board of Lectureship, or accounts of those introducing the lecturer.
- Letter from Editor: Editorial introducing the current issue and its content.
- Letter to Editor: Letters from readers, in response to published content, or in order to express opinion.
- News: Articles with a focus on current events, either reporting them, or providing a metaphysical outlook and prayerful response.
- Notice: A communication from The Mother Church to the Christian Science field.
- Poem: Content in verse form.
- Q&A: One or more specific questions and answers related to the practice of Christian Science.
- Review: Reviews of books, movies, music, or other media.
- Testimony: Verified accounts of healing through the practice of Christian Science.
- Transcript: Transcripts of a radio, television, or other media presentation about the practice of Christian Science.
Mary Baker Eddy
What is the best way to find Mary Baker Eddy's contributions to the periodicals?
- A special feature allows you to refine your search and view only Mary Baker Eddy’s contributions to the periodicals under any of the bylines she used. To do this, perform a search, then select “Mary Baker Eddy” under the “Author” heading in the “Refine your search” column on the right-hand side of the search results page. All of Mary Baker Eddy’s known contributions matching your search will appear in the search results. View all of Mary Baker Eddy’s contributions.
- You can also search under a specific byline Mary Baker Eddy used. Type the name surrounded by quotes in the “Search by Author” field (e.g. “M. B. G. Eddy”)
Translations
How can I find translations of articles into other languages?
- Many of the articles in the Journal and Sentinel have been translated for use in the Heralds, and vice versa. For the articles which have known translations in other magazines, we have created cross-language links. These links appear in the “Article Also Available In” widget, found on the right-hand sidebar of the linked articles.
- The JSH-Online team is continually working to add more cross-language links as we become aware of them. If you notice two translations of an article which have not been linked, please let us know using the Article Feedback box in the right-hand sidebar.
- You can also find translations of articles by using Search. There are two ways to do this:
- Perform a search, then use the “Refine your search” toolbar on the right to view only results from the Heralds. Continue narrowing your results by a specific language. For example, you can choose to only view articles in Portuguese (this option becomes available after selecting the “Herald” filter).
- Use the Advanced Search options. Under “Publication”, check the box next to “All Herald” and then select a language.
Concord Searches
How can I perform a search using Concord?
- The Concord feature can be found at the bottom of the JSH homepage and in the main navigation menu available on every page. You can also access Concord via any linked citation in articles and testimonies.
- Once the new Concord opens, you’ll immediately see a panel where you can choose the experience that’s best for you: Sample Concord for free as a guest, or, if you already have a new Concord account, you may log in for full access.
- As a guest you’ll be able to:
- View passages
- Perform basic searches
- Create citation lists to use for the duration of your session
- You may use the free guest access as much and often as you like; it does not expire. However, each new session will require you to click into the guest experience.
- Visit the Concord product information site to learn more about its new design and features.